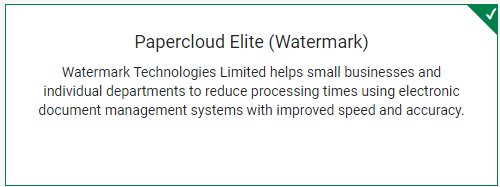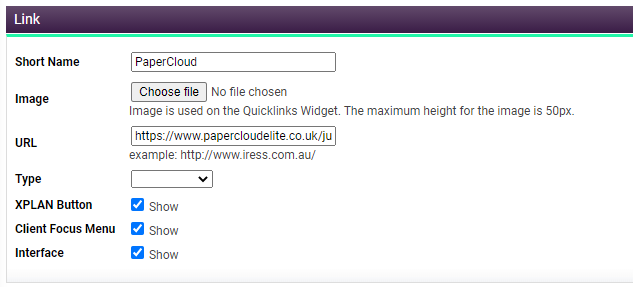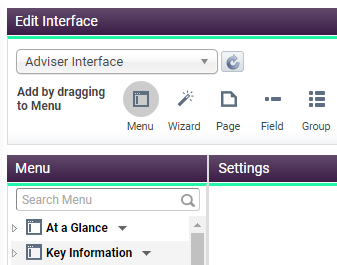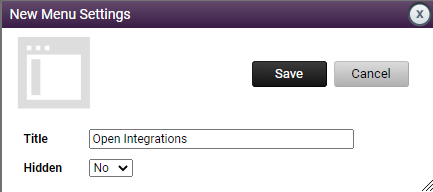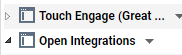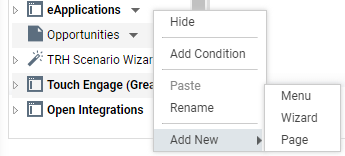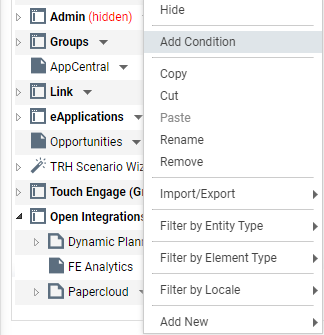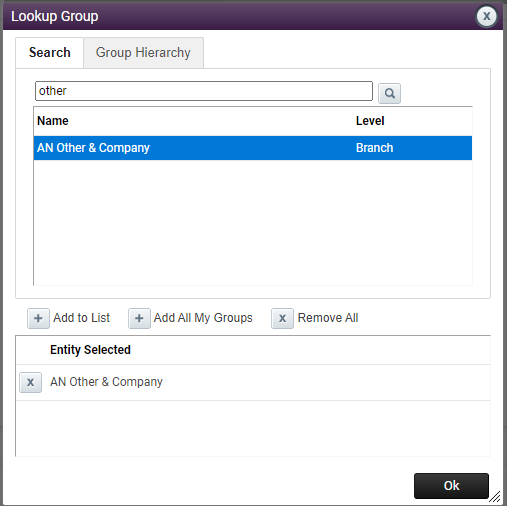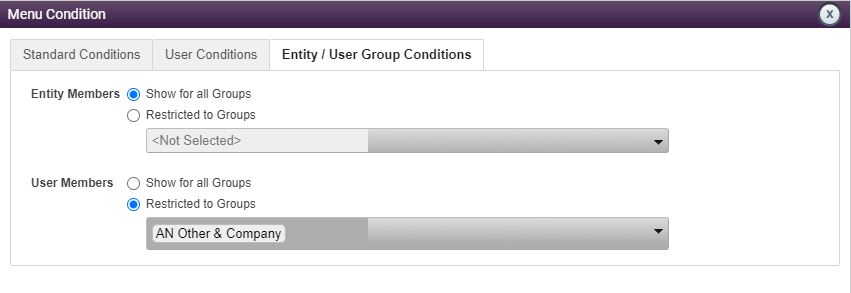Hello there!
More great content is available for our registered community members, log in now to take a look.- Iress Community
- :
- Iress Community Knowledge Base
- :
- Iress Open Knowledge Base
- :
- Xplan Integrations
- :
- Setting up the Watermark Papercloud Integration
- Bookmark
- Subscribe
- Printer Friendly Page
- Report Inappropriate Content
Setting up the Watermark Papercloud Integration
08-04-2021 07:26 PM - edited 15-07-2022 09:00 PM
Overview
Watermark has built an Iress Open Standard integration for use with their Papercloud software. Please see Iress Community for more details.
The integration is accessed through Xplan using a launch button. This prompts a login to Papercloud which exports client and asset details from Xplan into Papercloud so that you can use its features and functionality as usual.
Contents
- Overview
- Contents
- Pre-requisites
- User Guide
- Setup Guide
- Step 1 - Enable your Xplan site
- Step 2 - Setup the launch button
- Step 3 - Add the launch button to the Client Menu
- Configuring the launch button to enable it to be hidden by user group
- Troubleshooting / FAQs
- Related Articles
Pre-requisites
If you have not already done so, please contact Watermark Support (support@watermarktech.co.uk) before starting Xplan setup as some initial setup is needed by them..
The Papercloud Iress Open Integration is set up as usual, through the Iress Open screen in Xplan System Settings, but an extra step is needed to add a launch button. You will need administrator rights to carry out these steps. Please also ensure that you are authorised to accept the terms and conditions for switching on this integration.
Your Xplan Site will need to be on version 20.7.129 or later.
Users will need a Papercloud license to use this integration.
User Guide
Once setup is complete (as below) a launch button is created which enables you to access Papercloud from an Xplan client.
1. First open your client and navigate to the Open Integrations menu option. Click on Papercloud.
2. You will see the Papercloud launch button in the top right corner of your screen. Click the button.
3. In the next screen Xplan asks you to allow Papercloud access to your Xplan account. Click on Allow if you agree.
4. You will need to enter your Papercloud username and password to login.
5. Papercloud is launched and your Xplan client will be in context so that you can use the functionality as usual.
Please see details provided by Watermark in Iress Community for further information.
Note: it is not possible to launch a client into Papercloud unless you are a member of a user group which contains that client or you are the client adviser. Please see Related Articles below for more information.
Setup Guide
The Papercloud Iress Open Integration is set up, as usual, through the Iress Open screen in Xplan System Settings, but an extra step is needed to add a launch button. You will need administrator rights to carry out these steps. Users will also need a Papercloud license to use this integration.
Step 1 - Enable your Xplan site
Please ensure that you have authority to accept our standard terms and conditions (T&Cs) before proceeding with this step.
1. In Xplan go to the Admin ‘cog’ to the left of your screen and select Site and then System Settings in the left hand menu. Click on Iress Open in the new menu that appears.
2. In the Iress Open screen click on the Papercloud tile. Click on the Activate button and review the T&Cs. If you are happy to accept click on Agree.
3. Click on ‘Iress Open’ towards the top of your screen to return to the previous page. There should now be a green tick on the tile.
4. This step is now complete.
Step 2 - Setup the launch button
Remain in the System Settings area
1. Now click on the Interface menu option then Links and Settings.
2. Click on Add and add a Short Name for the button
3. Check the Interface box
4. Enter https://www.papercloudelite.co.uk/jumpto/xplan/ in the URL box.
6. Click on Save
Step 3 - Add the launch button to the Client Menu
For this step you need to return to the main Admin Menu and select Interface, then Interface again.
You are now in the Edit Interface area. At this point we will add the launch button to the Client Navigation Menu.
If you have the FE Analytics Integration enabled please skip to point 2 as you will already have an Open Integrations menu option, otherwise start from point 1. If you don’t have the FE Analytics Integration enabled, but intend to, please set FE up first.
1. In the options at the top of the screen, hold your mouse on the Menu element and drag it to the bottom of the Edit Interface menu.
Entitle it Open Integrations and click on Save.
You will now have an Open Integrations Menu item.
2. In the Menu list, click on the arrow next to your Open Integrations menu option then select Add New Page.
3. Call the new Page Papercloud and click on Save. Click on your new Page in the Menu so that you can see the General tab in the right hand panel.
4. Click on the small + next to External Links
5. In the Name box type Papercloud. In the Link box select the Papercloud option that you set up earlier and click on Save. Your launch button is now ready and will look as below at client level. To test it please see the instructions under User Guide above.
Configuring the launch button to enable it to be hidden by user group
The launch button is placed at site level so, without further configuration, it will be available to all users of a site. If there is a requirement to restrict users who can see the integration, this can be done using page conditioning.
1. Return to the Edit Interface area (see Step 3 - Add the launch button to the Client Menu)
2. Locate the Open Integrations menu item and then select Papercloud. Click on the arrow next to the page and select Add Condition.
3. Click on the Entity / User Group Conditions tab
4. On the User Members section, select Restricted to Groups. If you don’t select any groups at this point, the page and launch button will be entirely hidden until you are ready to add a group (in which case click on Close at this point).
5. If you wish to add a group click on the arrow next to the <Not Selected> field and search for the group(s) required, then highlight the required group and click on the + next to Add to List
6. Once all groups have been added click on OK. The page and launch button will now only be visible to groups which show in the User members section. Click on Close.
7. As and when further groups need to be added simply repeat the process above.
Troubleshooting / FAQs
What is an Iress Open Standard integration?
Details of Different Types of Integration can be found on Iress Community
Is any data pushed back into Xplan?
No this is a one way integration from Xplan to Papercloud
When I use the button to jump to Papercloud, for some clients, it takes me to Papercloud but not to the client's record there. Why is this?
The integration will only take you to the Papercloud client record if you are a member of a user that the client is also a member of. Some Xplan users have capabilities that allow them to view all clients on Xplan so the client may be visible to you through that. For security reasons the Iress Open framework (on which this integration is built) only recognises the user group hierarchy on your Xplan site. Please see Related Articles below for more information on user groups.
Related Articles
Iress is a technology company providing software to the financial services industry.
Our software is used by more than 9,000 businesses and 500,000 users globally.