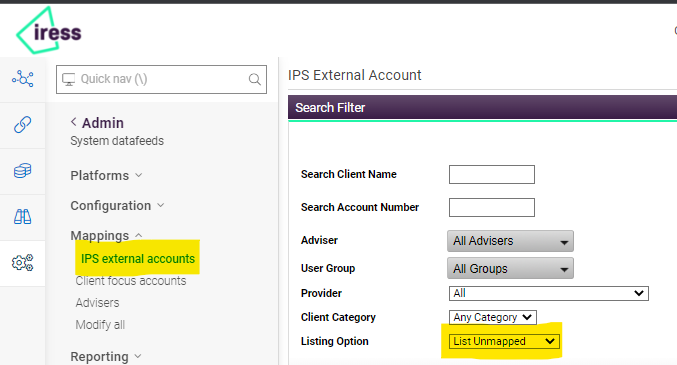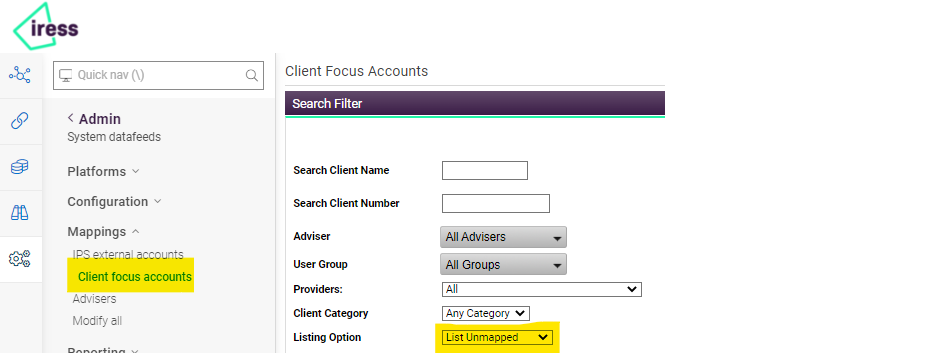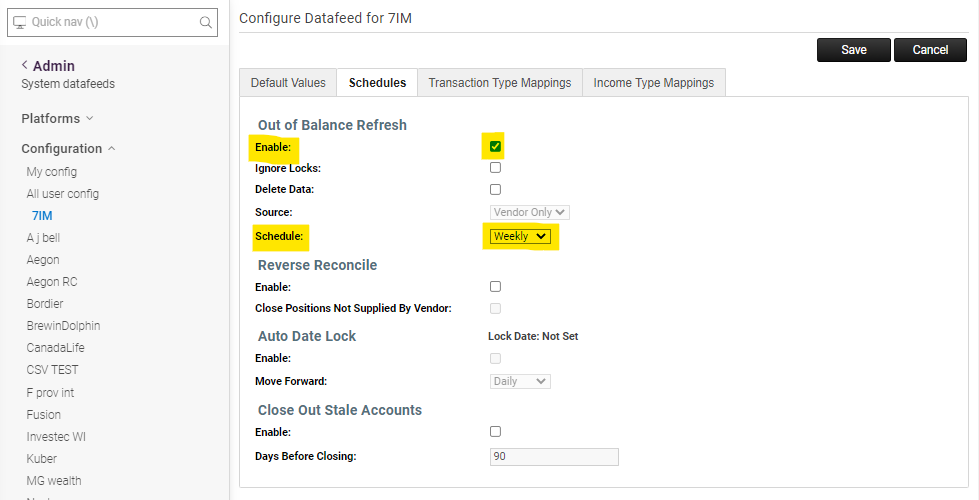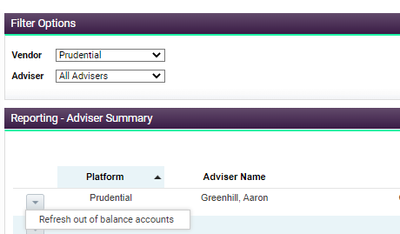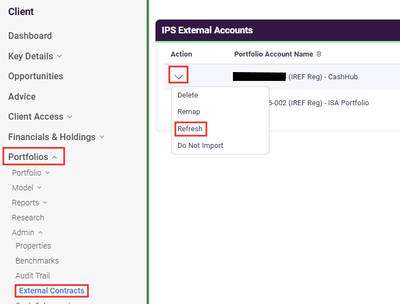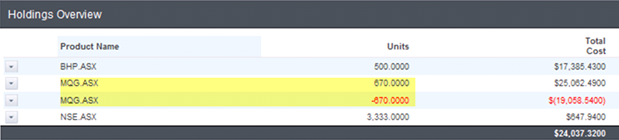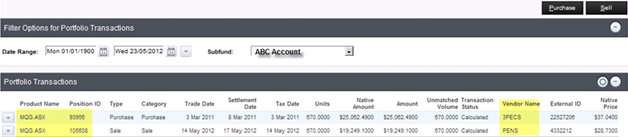Hello there!
More great content is available for our registered community members, log in now to take a look.- Iress Community Knowledge Base
- :
- UK: IressNet Datafeeds
- :
- Datafeeds Knowledge Base
- :
- Review Exceptions for Datafeeds
- Bookmark
- Subscribe
- Printer Friendly Page
- Report Inappropriate Content
Review Exceptions for Datafeeds
11-06-2024 02:33 AM - edited 26-02-2025 10:31 PM
Overview
It's crucial to keep in mind that simply setting up a datafeed doesn't mean we can forget about it and assume everything will work smoothly. Datafeeds require regular checks to ensure that the data continues updating into the Xplan site from the platform without any issues. This article outlines how to monitor the progress of the datafeeds, detect any issues that have arisen and steps you can take to troubleshoot.
Contents
- Overview
- Contents
- Review Exceptions
- Resolving Unmapped Clients and Accounts
- Shared Portfolios
- Client isn’t visible in Mapped/Unmapped section of Xplan
- No data being received for adviser
- No data is showing against the client record in Xplan
- Unable to view unmapped clients or accounts for some Users
- Resolve Out of Balance Positions
- Missing Holding/Position orTransactions
- Account Out of Balance
- Refreshing Out of Balance Accounts
- Vendor Scheduled Refresh
- Refresh Out of Balance Accounts by Adviser
- Account Refresh
- Unit pricing/Asset Allocation in Xplan is incorrect
- Incorrect Cost-base
- Expected or Actual holding value is 'N/A'
- Two holding positions
- Next Steps
- Summary
- Related Articles
Review Exceptions
The next step is to review any exceptions once the datafeed has completed. This will ensure all Clients and Accounts provided are mapped correctly in Xplan to ensure as many clients are receiving updates. The Reconciliation Summary will flag any records incorrectly displayed, with options to resolve positions that are out of balance.
Resolving Unmapped Clients and Accounts
When the Datafeed has completed, if there are any clients or accounts that are not recognised they are listed as exceptions to be resolved. The underlying data from the vendor will not be visible until the records are mapped into Xplan. These exceptions can be viewed by clicking on the System Datafeeds widget for Unmapped accounts or Unmapped Clients.
You can also access the Unmapped Accounts from Admin > Integration > System Datafeeds > Mappings > IPS external accounts,
You can also access the Unmapped Clients from Admin > Integration > System Datafeeds > Mappings > Client focus accounts
Further details on how to map Accounts and Clients can be found on External Client IDs and Matching
Shared Portfolios
A Shared Portfolio is a Portfolio owned by two or more parties.
- An IPS External Account with multiple owners will always be mapped. If it is not mapped to a ‘joint’ entity it will be mapped to a Shared Portfolio. It will never appear in the unmapped screen.
- If any of the Account Owner Client Focus IDs are unmapped, the IPS External Account, whilst appearing in the ‘List Mapped’ section of the IPS External Accounts screen will not allow the user to view the portfolio and, it cannot be mapped / remapped from this screen. In order to view the portfolio, the associated Client Focus IDs need to be mapped.
- A Shared portfolio will display an account mapping multiple times in the IPS External Accounts screen - one mapping per owner. For example, if there are 3 owners the account will display 3 times.
- Shared Portfolios cannot be remapped from within the IPS External Accounts screen. To ‘remap’ as such, you need to change the owners recorded against the portfolio.
Further details on how to map Accounts and Clients can be found on External Client IDs and Matching
Client isn’t visible in Mapped/Unmapped section of Xplan
- Check the adviser code that’s linked to the client account is still mapped to receive datafeed (Admin > Integration > System Datafeeds > Mappings > Advisers)
- Check there’s no typo in the adviser code/no blank spaces at the end of the adviser code mapped in Xplan (Admin > Integration > System Datafeeds > Mappings > Advisers)
- Confirm data is being imported for other clients under that adviser. If not, refer No data being received for adviser.
- If there’s only one client for which the adviser should be receiving provider data:
- Check the adviser has been registered with the data provider to receive the datafeed - refer to the Platform Summary for individual Data provider requirements.
- Has the adviser’s data provider login/password expired? Expiry and pending expiry of these details can be viewed as follows:
- The status of the credentials is viewable via the Adviser Mapping screen for the vendor concerned (Admin > Integration > System Datafeeds > Mappings > Advisers)
- Via the messages within Xplan Notifications
- Via the Audit Log screen (Admin > Integration > System Datafeeds > Reporting > Audit Log).
- Confirm the adviser is recorded with Data provider as servicing adviser on client account
- Ensure the adviser and the client are in the same Xplan Group and that you are also a member of the group:
- If the adviser is a member of a different group to the client, the client account will display in the ‘unmapped’ section of the group the adviser is a member of
- If you are not a member of the same group as the adviser you will not be able to view their ‘unmapped/mapped’ accounts
- If this doesn’t resolve the issue, raise the issue with Xplan Support. You will need to provide a copy of the providers report or screenshot from the data provider website showing details of the client's account.
No data being received for adviser
- If the adviser has recently registered for this datafeed with the provider/completed the adviser mapping in XPLAN it will take 24 to 48 hours before the data will be processed down to the XPLAN site.
- Check mapping for the adviser code is in XPLAN (remember advisers can have more than one adviser code per data provider). (Admin > Integration > System Datafeeds > Mappings > Advisers or Home Page > Datafeed Functions > User Datafeeds > Adviser Mappings).
- Check there’s no typo in the adviser code/no blank spaces at the start or end of the adviser code mapped in XPLAN. Admin > Integration > System Datafeeds > Mappings > Advisers or Home Page > Datafeed Functions > User Datafeeds > Adviser Mappings)
- Check the adviser has been registered with the data provider to receive the datafeed - refer to the Platform Summary for individual Data provider requirements.
- Check the datafeed has been activated for your Xplan site. If you have the relevant capability this can be checked in XPLAN (Admin > Integration > System Datafeeds > Platforms > Summary) or alternatively, your Site Administrator will be able to confirm this.
- Check if there’s a date lock recorded against the adviser or data provider - these can be checked as follows:
- Adviser lock: Admin > Integration > System Datafeeds > Mappings > Advisers
- Vendor lock: Admin > Integration > System Datafeeds > Configuration > [Select datafeed] >Vendor Lock section
- Has the adviser’s data provider login/password expired? Expiry and pending expiry of these details can be viewed as follows:
- The status of the credentials is viewable via the Adviser Mapping screen for the vendor concerned (Admin > Integration > System Datafeeds > Mappings > Advisers
- Via the messages within Xplan notifications.
- Via the Audit Log screen (Admin > Integration > System Datafeeds > Reporting > Audit Log).
No data is showing against the client record in Xplan
- Check if the client account is still open with the provider. Datafeeds may not include data for closed accounts.
- Check the IPS External Mapping screen to see if the clients account number has been mapped in Xplan (Admin > Integration > System Datafeeds > Mappings > Advisers)
- If not, map the external account to the client
- If it is mapped, check that it is mapped to the correct client (if necessary, click on the remap icon to remap the account to the correct client and then refresh the account).
- If it is mapped you cannot view the portfolio / remap the account, refer to Shared Portfolios.
- If the account isn’t showing in the Mapped / Unmapped screens, check if the account has been set to ‘Do Not Import’. Change the Listing Option filter in the IPS External Accounts screen to ‘Do Not Import’.
- Check the adviser code that’s linked to the client account is still mapped in Xplan to receive datafeed (Admin > Integration > System Datafeeds > Mappings > Advisers)
- Check there’s no typo in the adviser code/no blank spaces at the start or end of the adviser code mapped in Xplan (Admin > Integration > System Datafeeds > Mappings > Advisers)
- Confirm data is being imported for other clients under that adviser.
- If not, refer No data being received for adviser.
- If data is importing for other clients, check for an account date lock (from Client > Portfolios > Admin > Cash & Accounts and view the Lock Date)
- If there’s only one client for which the adviser should be receiving provider data:
- Check if there’s a date lock recorded against the adviser, data provider or subfund - these can be checked as follows:
- Adviser lock: Admin > Integration > System Datafeeds > Mappings > Advisers Vendor lock: Admin > Integration > System Datafeeds > Configuration > [Select datafeed] >Vendor Lock section
- Account Date Lock: check for an account date lock (from Client > Portfolios > Admin > Cash & Accounts and view the Lock Date section
- Check the adviser has been registered with the data provider to receive the datafeed for the adviser code under which the client is recorded - refer to the Platform Summary for individual Data provider requirements.
- Has the adviser’s data provider login/password expired? Expiry and pending expiry of these details can be viewed as follows:
- The status of the credentials is viewable via the Adviser Mapping screen for the vendor concerned (Admin > Integration > System Datafeeds > Mappings > Advisers)
| 
| Note: Once you add new Credentials the Login column will show ‘Invalid Login’. This will continue to show until the first time that IRESS has successfully downloaded data from the vendor. If this is still displaying ‘Invalid Login’ after 48 hours, it is probable the new credentials were added incorrectly and should be checked and re-added. 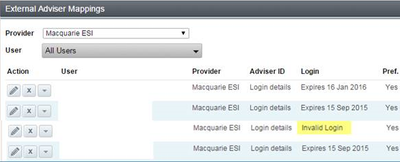
|
- Via the messages under Xplan Notifications
- Via the Audit Log screen (Admin > Integration > System Datafeeds >Reporting > Audit Log).
- Confirm the adviser is recorded with Data provider as servicing adviser on client account
- Ensure the adviser and the client are in the same Xplan Group and that you are also a member of the group:
- If the adviser is a member of a different group to the client, the client account will display in the ‘unmapped’ section of the group the adviser is a member of
- If you are not a member of the same group as the adviser you will not be able to view their ‘unmapped/mapped’ accounts
- If this doesn’t resolve the issue, raise the issue with Xplan Support. You will need to provide a copy of the providers report or screenshot from the data provider website showing details of the client's account.
Unable to view unmapped clients or accounts for some Users
When originally sent to Xplan the client/account records create as members of the Group/s in which the adviser has C group membership at the time. The ‘adviser’ is determined as the user against whom the associated adviser code is mapped in Xplan meaning, the clients/accounts will be added to the groups against this user if they have the ‘C’ box ticked.
Note: If a user is added as a member of a group post the client/account records being sent to Xplan, the existing records in Xplan don’t update to become members of the new groups. The only way to update group membership against an existing unmapped record is to delete it from Xplan and have the data resent.
Steps to Investigate:
Where a user is unable to see the unmapped clients/accounts, the following checks should be performed:
Is the user who can’t see all the clients/accounts a member of the same group as the user against whom the adviser's code is mapped?
- If not this will potentially be the issue.
- If the user is a member of the same group or once they are added as a member, they still can't see the client/accounts this is likely to be because at the time the client/account records were sent to Xplan the user against whom the adviser code was mapped did not have C group membership set for the group in question. This means the client/account records won’t be members of the user group which is why they can't be seen.
The user who can see the client/accounts will likely have the capability to override group membership explaining why they see the records.
To resolve - perform a test on one client/ account record as follows ensuring the deletions are done in the order specified.
- Delete one unmapped IPS External account mapping
- Delete the associated unmapped Client Focus mapping
- Perform an adviser refresh
- Check if the user in question can see the mappings for the test client/account
- If so, the site will need to delete all unmapped IPS mappings and then all unmapped CF mappings (in that order) and perform an adviser refresh
- If not, contact Xplan Support detailing the steps that were taken and providing details of the following:
- The user name of the user who can’t see the mappings and a screenshot showing their group membership
- A screenshot showing the group membership of the user against whom the associated adviser code is mapped
- The username of the user who can see the unmapped records and if they have any overriding group membership capabilities
- The example IPS / Client focus mappings that were used in the test
- A screenshot showing some of the mappings that can’t be seen by the user in question.
Resolve Out of Balance Positions
Should there be any client position displaying the incorrect data in Xplan compared to the provider data, these records will be flagged as Out of Balance within Xplan. These exceptions can be viewed by clicking on the System Datafeeds widget for Out of Balance accounts.
You can also access the Unmapped Accounts from Admin > Integration > System Datafeeds > Reporting > Reconciliation Summary
Further guidance on the Reconciliation Summary Report can be found here.
Missing Holding/Position or Transactions
A holding/position will only appear in the Portfolio Position screen if there are underlying transactions recorded in Xplan.
- Confirm data is still being imported for this client and adviser. If not refer to Data has stopped importing for a client account and No data being received for adviser
- Obtain a Transaction Listing report (since inception) for the account from the Data provider and compare the transactions on the report to the transactions in Xplan to identify which transaction/s are missing.
- Check if there’s a date lock recorded against the adviser, data provider or subfund - these can be checked as follows:
- Adviser lock: Admin > Integration > System Datafeeds > Mappings > Advisers
- Vendor lock: Admin > Integration > System Datafeeds > Configuration > [Select datafeed] >Vendor Lock section
- Subfund lock: Client > Portfolio > Admin > Cash & Subfunds > Portfolio Subfund section.
- Check if the account has been set to ‘Do Not Import’. (Client > Portfolios > Admin > External Account > [click the drop down arrow next to the account mapping] or Admin > Integration > System Datafeeds > Mappings > IPS External Accounts, set the Listing Option filter to ‘Do Not Import’.)
- If this doesn’t resolve the issue, raise the issue with Xplan Support. You will need to provide a copy of the providers reports (Transaction Listing) or screen shot from the data provider website showing details of the clients account and indicating very clearly which transactions are missing from Xplan.
Account Out of Balance
Note: Within Xplan, account reconciliations are performed against the number of units/shares held.
Probable Causes: Missing or additional Transactions, Number of units differ on transactions
Obtain a transaction report for the account from the Data provider and compare the transactions on that report to the transactions in Xplan. When comparing transaction information, remember to compare using the Number of units/shares (as unit price can vary between Xplan and the data provider due to different sources of pricing information).
- Check the account is mapped to the Portfolio Account in which the position is showing in Xplan . The reconciliation is performed against the Portfolio Account the account is mapped against.
| Missing Transactions | Refer to Missing Transactions. |
| Additional or duplicate Transaction/s | Highly likely that any duplicate transactions will have been manually added. Removing these transactions should bring the account back into balance. To identify if the transaction was added manually or via the datafeed:
|
| Number of Units differs | Unfortunately there’s no way to confirm if the number of units was sent through incorrectly in the datafeed or if it was adjusted manually by someone within the practice. Suggest performing an Account Refresh in the first instance. This will resend the data to the site. Remember to check for date locks before running the refresh. |
If the aforementioned steps do not resolve the issue or, the issue has been caused by a transaction added by the datafeed (i.e. the transaction has an External ID recorded) raise the issue with Xplan Support. You will need to provide a transaction report from the data provider and Xplan clearly indicating which transactions/units are incorrect.
Refreshing Out of Balance Accounts
In order to resolve reconciliation issues, there may be refreshes required in order to resend the data from IressNet to ensure the data on Xplan is showing correctly. This can be done by removing the existing data within Xplan. There are different levels of refresh which can be triggered automatically or scheduled.
Vendor Scheduled Refresh
Best Practice is to enable the Vendor Automatic schedule and refresh records ad-hoc using the Reconciliation Summary report. You can enable a Schedule against each Provider to automatically refresh either weekly or monthly. Go to Admin > Integration > System Datafeeds > Configuration > ‘Select Provider’ > Edit
Select the Schedules tab and tick Enable and select the Schedule as either Weekly or Monthly.
You can also allow the refresh to run ignoring any date locks and enable it to delete data from either the Vendor or Any source. Click Save to apply any changes.
Refresh Out of Balance Accounts by Adviser
If a refresh is required at the Adviser level for accounts which are out of balance.
Go to Admin > Integration > System Datafeeds > Reporting > Adviser Summary
Select the Vendor and scroll down to the Adviser who needs to be refreshed. On the action drop-down select ‘Refresh out of balance accounts’ to trigger the refresh.
Account Refresh
You can also refresh accounts individually by going into the client.
If you choose the entity selector, then External Contracts, you can choose to Refresh All Contracts for Client or Refresh Specific Contracts for Client if only a subset is required.
Alternatively, you can go to Portfolios and choose External Contracts. On the Action dropdown, choose Refresh to initiate an account refresh.
Please Note—For account refreshes to complete successfully, you need to either hold the adviser mapping or be at the same level of the group hierarchy as the user who has it. If you are part of a network or use group hierarchy extensively, you may find that you do not receive any notifications upon account refresh. In this case, please request that the user who holds the Adviser Mapping refreshes the account on your behalf.
Unit pricing/Asset Allocation in Xplan is incorrect
Note: Asset Pricing and Asset Allocation data is only available via the datafeeds for Custom or Unlisted products, that are not available via Iress Market Data.
- Check the Datafeed Platform Summary to confirm whether the datafeed data provider supplies pricing/asset allocation data (See Platform Summaries for further information).
- Check the Vendor Configuration settings for the datafeed to confirm the Pricing/Asset Allocation data is set to update via the datafeed.
- System Datafeeds: Admin > Integration > System Datafeeds > Configuration > [select datafeed] > Asset Data section
- Check if there is a pricing/asset allocation lock recorded against the product (Portfolio > Maintenance > Products > [Pricing/Asset Allocation tabs]).
- If this doesn’t resolve the issue, raise the issue with Xplan Support. You will need to provide a report or screen shot from the fund manager clearly showing the correct unit price/asset allocation.
Incorrect Cost-base
In the case of an account transfer or rollover, a number of data providers send the opening transaction for the new account with the cost equal to that of the market value on the date of transfer, rather than the ‘open’ cost base.
Possible Solutions
- This could be a result of the full history of transactions not being shown. See Missing Holding/Position or Transactions for further details.
Workaround options:
- You can manually enter a Cost Adjustment (CJ) transaction to correct the cost and add a subfund date lock.
Expected or Actual holding value is 'N/A'
Example:
Asset Code = BHP, Expected = 100, Actual = N/A
Asset Code = BHP, Expected = N/A, Actual = 100
In the example above, the first message in the reconciliation summary screen is reporting the vendor as saying the client holds 100 units in BHP however IressNet cannot find a corresponding holding in Xplan against which to reconcile.
The second message reports that there is a BHP holding with a balance of 100 units in Xplan for which IressNet does not have a corresponding balance record and as such, no reconciliation against this holding can be performed.
These scenarios occur due to the vendor's use of a Holding ID. In the same way that IPS use a Position Number to segregate holdings, vendors use a Holding ID.
In this example, the error occurs because IressNet is trying to reconcile against a BHP holding with the vendor supplied holding id of (for example) 99999 however, the BHP holding in the site has a different holding id and therefore, IressNet cannot locate a match against which to reconcile.
The Reconciliation Summary page to help explain these errors by making the vendor supplied Holding ID visible.
Further guidance on the Reconciliation Summary Report can be found here.
Two holding positions
This can occur when a client's account with one vendor is subsequently closed and established under a different vendor with some or all of the same underlying assets.
This can be confirmed by viewing the transactions for the holding where you’ll see the two different Datafeed vendors in the Vendor Name column. For example, in the screen shot below we can see that data for the MQG.ASX holding was originally coming via the 3PECS datafeed and is now coming via the PENSON datafeed.
To correct this, the old holding needs to be merged into the new holding and a subfund date lock applied. Before doing this, check for and delete any duplicate transactions.
Next Steps
The next step is to check for any stale records that are no longer updating. See here for details.
Summary
We trust you have found this document useful. Please let us know whether this helped you understand how to troubleshoot and monitor datafeeds within Xplan. If you have any feedback or comments please let us know by getting in touch with your Account Manager.
Related Articles
- Users (Datafeed Administrators) wishing to edit the Default Processing Options for a datafeed at the firm level, will require the following capabilities: View Datafeeds and Configure System Datafeeds. To find out more about this, please refer to User Capabilities for datafeeds
- The datafeed has been activated for which you wish to view\alter the processing options. Please refer to Activating a datafeed
- Users wishing to override the firm-level processing options on their Adviser ID, will need the following capabilities. View Datafeeds, Modify Own External Adviser ID (if entering only for themself) or Administer External Adviser ID’s (if entering on behalf of other users). To find out more about this, please refer to User Capabilities for datafeeds
- The Adviser ID has been registered within Xplan, for the datafeed for which you wish to define Adviser Overrides for the processing options. Please refer to Registering with the Platform for the datafeed
- Processing Options and/or Adviser Overrides have been reviewed and set as required. Further information can be found under Datafeed Processing Options
- A general overview of how to troubleshoot datafeeds can be found in this article.
Iress is a technology company providing software to the financial services industry.
Our software is used by more than 9,000 businesses and 500,000 users globally.