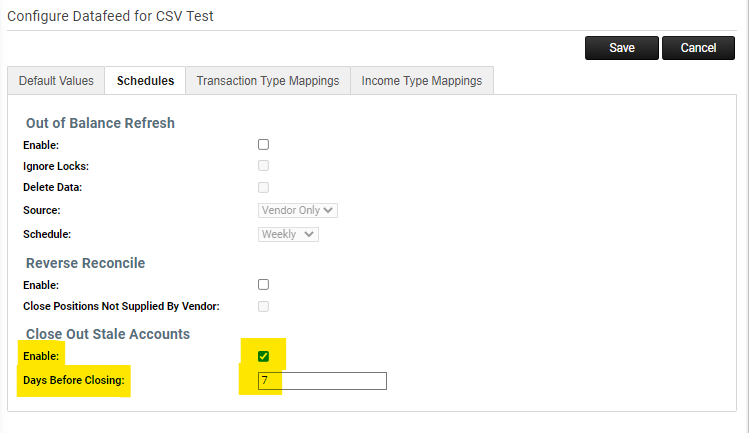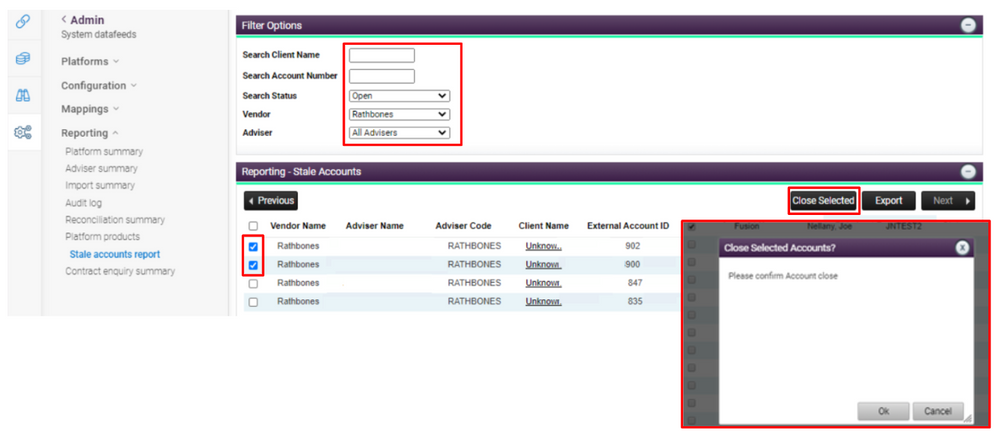Hello there!
More great content is available for our registered community members, log in now to take a look.- Iress Community Knowledge Base
- :
- UK: IressNet Datafeeds
- :
- Datafeeds Knowledge Base
- :
- Check for Stale Records on Datafeeds
- Bookmark
- Subscribe
- Printer Friendly Page
- Report Inappropriate Content
Check for Stale Records on Datafeeds
11-06-2024 07:44 PM - edited 12-06-2024 01:00 AM
Overview
It's crucial to keep in mind that simply setting up a datafeed doesn't mean we can forget about it and assume everything will work smoothly. Datafeeds require regular checks to ensure that the data continues updating into the Xplan site from the platform without any issues. This article explains how to monitor the progress of the datafeeds, identify any issues, and troubleshoot them.
Contents
- Overview
- Contents
- Check for Stale Records
- Import Summary
- Stale Account Report
- Data has stopped importing for a client account
- Summary
- Related Articles
Check for Stale Records
At this stage, you have confirmed that the Datafeeds are running, the Adviser Mappings are setup correctly and all exceptions are resolved. The next step is to review any records that are no longer updated by Datafeeds by using the following steps -
Import Summary
The Import Summary screen allows users to identify when data of a particular type was last imported into the Site for the chosen datafeed/Adviser/Group combination. See further details here.
Stale Account Report
The Stale Account Report is can be enabled for Providers to check if any accounts that are no longer updated. This is enabled per Provider, with the number of days setup to consider when a record is considered stale e.g. no updates in the last 30 days. Once the results are returned on the Stale Account Report, the accounts can be closed off within Xplan if they are no longer required.
The first setup is to enable the Stale Account Report and number of days under - Admin > Integration > System Datafeeds > Platforms Summary - Find Vendor > Edit
Go to the Schedules tab, under the Close Out Stale Accounts section tick Enable and configure the number of days required under ‘Days Before Closing’. Please note this option controls the number of days to elapse before accounts will appear on the Stale Account Report, it will not close them automatically.
Running the Stale Account Report
To view the Report, go to Admin > Integration > System Datafeeds > Reporting > Stale Account Report
Note - The user requires the capability - Datafeed - Access Stale Accounts Report
Select the Vendor required. Choose which accounts need to be closed, and select all if required.
Click ‘Close Selected’ to request that these accounts be updated. Next, you will need to confirm that these Accounts are to be closed. Select ‘Ok’ to proceed.
The account will be updated to show a status of Closed, with any active positions closed off with a transaction date at the point the account was requested to be closed.
Data has stopped importing for a client account
- Please check whether the client account is still open with the provider. Some datafeeds don’t send data for closed accounts.
- Check the client account is still mapped to the correct client record in Xplan (Admin > Integration > System Datafeeds > Mappings > IPS External Accounts).
- Check if the account has been set to ‘Do Not Import’. (Admin > Integration > System Datafeeds > Mappings > IPS External Accounts, set the Listing Option filter to ‘Do Not Import’.)
- Confirm data is being imported for other clients under that adviser.
- If not, refer No data being received for adviser.
- If data is importing for other clients, check for a subfund date lock (from Client > Portfolios > Admin > Cash & Accounts section)
- Check the adviser code that is linked to the client account is still mapped to receive datafeed (Admin > Integration > System Datafeeds > Mappings > Advisers)
- Check there’s no typo in the adviser code/no blank spaces at the end of the adviser code mapped in Xplan (Admin > Integration > System Datafeeds > Mappings > Advisers)
- If there’s only one client for which the adviser should be receiving data provider data:
- Check if there’s a date lock recorded against the adviser, data provider or subfund - these can be checked as follows:
- Adviser lock: Admin > Integration > System Datafeeds > Mappings > Advisers
- Vendor lock: Admin > Integration > System Datafeeds > Configuration > [Select datafeed] >Vendor Lock section
- Account Date lock: Client > Portfolios > Admin > Cash & Accounts section
- Has the adviser’s data provider login/password expired? Expiry and pending expiry of these details can be viewed as follows:
- The status of the credentials is viewable via the Adviser Mapping screen for the vendor concerned (Admin > Integration > System Datafeeds > Mappings > Advisers).
- Via the messages under Xplan Notifications
- Via the Audit Log screen (Admin > Integration > System Datafeeds >Reporting > Audit Log).
- Confirm the adviser is recorded with Data provider as servicing adviser on client account
- Run an account refresh: Admin > Integration > System Datafeeds > Mappings > IPS External Accounts, or Client Focus Accounts for a risk datafeed.
- If this doesn’t resolve the issue, raise the issue with Xplan Support. You will need to provide a copy of the provider’s reports or screen shot from the data provider website showing details of the clients account and, clearly indicate which transactions are missing.
Summary
We trust you have found this document useful. Please let us know whether this helped you understand how to troubleshoot and monitor datafeeds within Xplan. If you have any feedback or comments please let us know by getting in touch with your Account Manager.
Related Articles
- Users (Datafeed Administrators) wishing to edit the Default Processing Options for a datafeed at the firm level, will require the following capabilities: View Datafeeds and Configure System Datafeeds. To find out more about this, please refer to User Capabilities for datafeeds
- The datafeed has been activated for which you wish to view\alter the processing options. Please refer to Activating a datafeed
- Users wishing to override the firm-level processing options on their Adviser ID, will need the following capabilities. View Datafeeds, Modify Own External Adviser ID (if entering only for themself) or Administer External Adviser ID’s (if entering on behalf of other users). To find out more about this, please refer to User Capabilities for datafeeds
- The Adviser ID has been registered within Xplan, for the datafeed for which you wish to define Adviser Overrides for the processing options. Please refer to Registering with the Platform for the datafeed
- Processing Options and/or Adviser Overrides have been reviewed and set as required. Further information can be found under Datafeed Processing Options
- A general overview of how to troubleshoot datafeeds can be found in this article.
Iress is a technology company providing software to the financial services industry.
Our software is used by more than 9,000 businesses and 500,000 users globally.