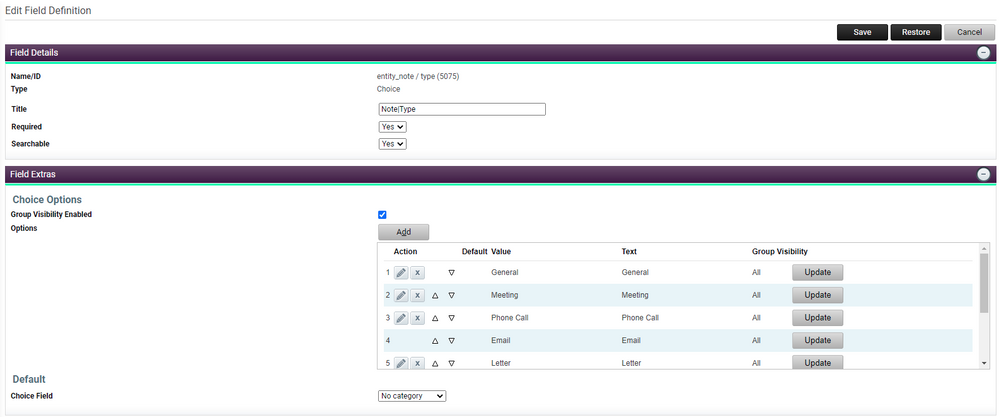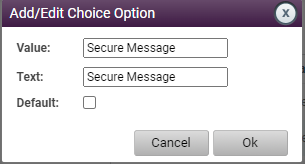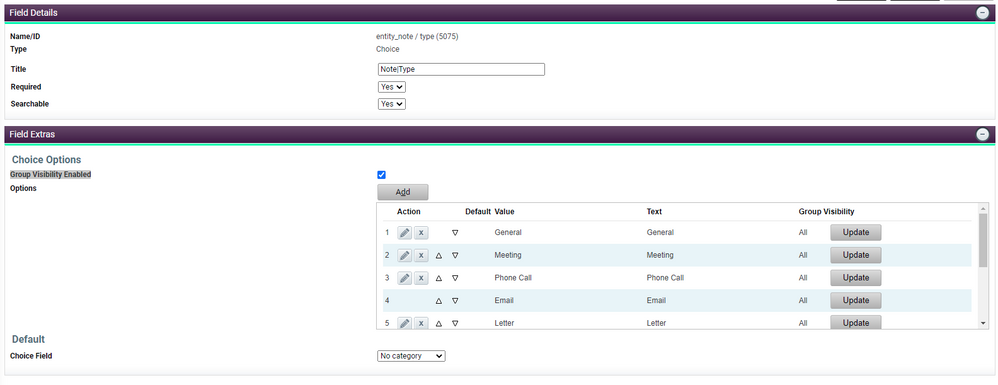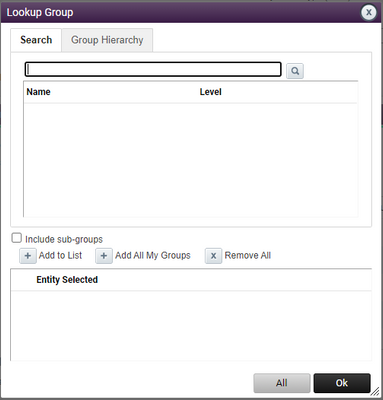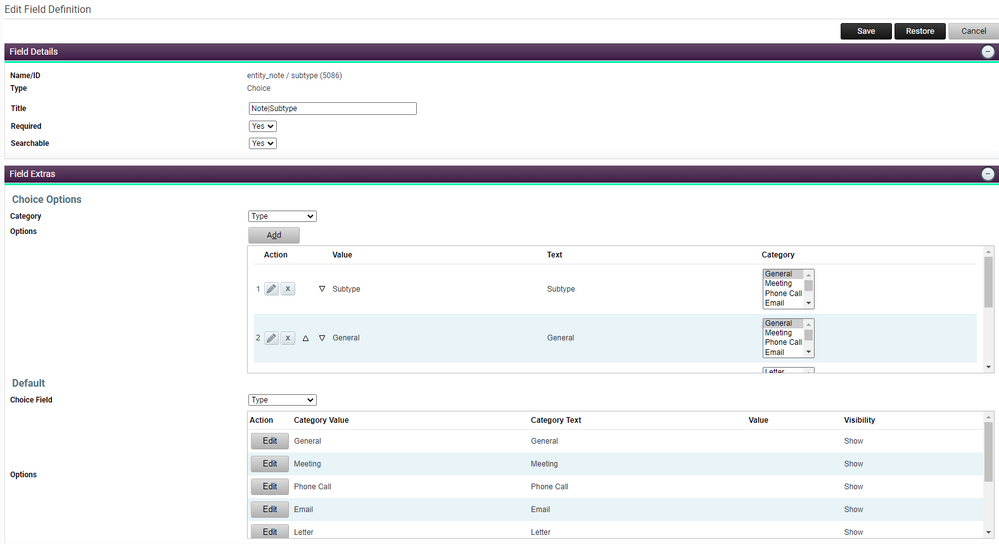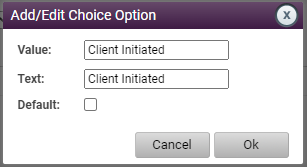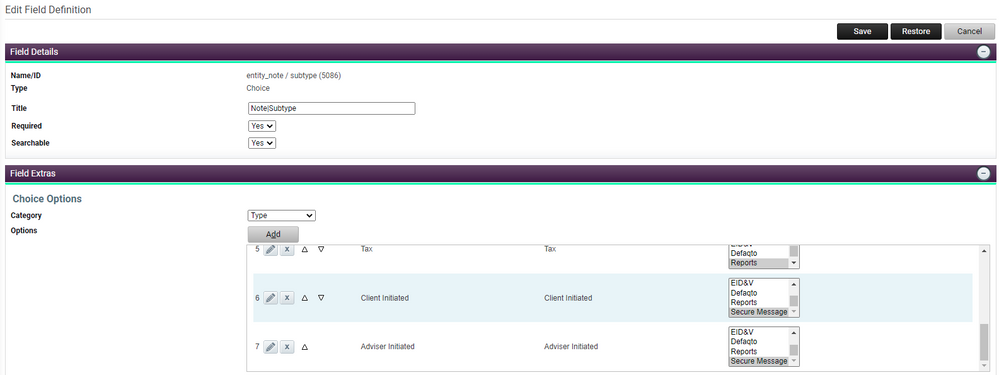Hello there!
More great content is available for our registered community members, log in now to take a look.- Iress Community
- :
- Iress Community Knowledge Base
- :
- Iress Open Knowledge Base
- :
- Xplan Integrations
- :
- Setting up the MoneyInfo / Xplan Integration
- Bookmark
- Subscribe
- Printer Friendly Page
- Report Inappropriate Content
Setting up the MoneyInfo / Xplan Integration
on
19-02-2020
08:46 PM
- last edited on
24-05-2024
12:45 AM
by
![]() david.mann
david.mann
Overview
This article describes how to set up this integration in Xplan. If you would like more information about the integration itself and set up on moneyinfo or advice on testing and full enablement please use the contact information here.
Prerequisites
You will need a licensing agreement with moneyinfo.
Iress won't charge for this integration and there is no need to alter your contract with Iress other than acknowledging the integration terms presented in the Xplan site switch on screens. If you are an Essentials client, these already form part of your agreements.
Set up will need to be completed by your site administrator both on the Xplan and moneyinfo systems. Essentials clients can raise a request to the site admin team using this form. Essentials clients will also need to ask for assistance from their account manager if a service account is needed.
Setup Guide
Step 1: Enable the integration in Xplan
Your site administrator will need to enable the moneyinfo integration on Xplan using this guide. If you are an Essentials client, this step has already been completed on your behalf.
Step 2: Setup DocumentNote Types and SubTypes
This integration requires specific DocNote Types and SubTypes to facilitate secure messaging and reporting from moneyinfo to Xplan. If you are an Essentials client, this step will have been completed already.
The DocNote Types required are:
- Document (this may already be present on your Xplan site)
- Secure Message
The DocNote SubTypes required are:
- Client Initiated
- Adviser Initiated
You will need admin capabilities in Xplan to add new Types and Sub-Types. The screens below may differ slightly from those on your Xplan site depending upon the configuration you have.
Setting up a new Type (not applicable to Essentials clients)
In Xplan go to the Admin cog to the left of your screen. Under Edit Fields select List Fields.
Under the Group menu select Notes and click on the Search button. Click on the pen icon next to [Note] Type. The screen below will appear.
To add a new Type click on Add. The Text field is what will be visible to the user in Xplan under the drop down menu. The Value field can be the same as Text. The Default box should only be checked if you wish this to be the default option.
Click on OK, you can change the order of the items as they will appear in the drop down menu using the small white arrows. If you have the Group Visibility Enabled box checked you can also determine which user groups can see the option.
Click on Update and search for the user groups which will have visibility of the option or click on All. Then click on OK.
Once all the required options have been added click on Save at the top of the Edit Field Definition screen.
Setting up a new Sub-Type (not applicable to Essentials clients)
In Xplan go to the Admin cog to the left of your screen. Under Edit Fields select List Fields.
Under the Group drop down, select Notes and click on the Search button. Click on the pen icon next to [Note] Subtype. The screen below will appear.
To add a new Subtype click on Add. The Text field is what will be visible to the user in the drop down menu. The Value field can be the same as Text. Click on OK, you can change the order of the items in the drop down menu using the small white arrows.
The new DocNote SubTypes will need to be sub items of the Secure Message Type created above. To set this, click on the Secure Message option under the Category column.
Once all the required options have been added click on Save at the top of the Edit Field Definition screen.
Step 3: Create an Xplan service account
If a service account is required (please contact moneyinfo if in doubt), your site administrator will need to create the user account on Xplan using this guide. If you are an Essentials client, you will need to request this via your Account Manager.
Step 4: Complete the setup in moneyinfo
Please contact moneyinfo using the contact details here.
User Guide
Please contact moneyinfo using the contact details here.
Iress is a technology company providing software to the financial services industry.
Our software is used by more than 9,000 businesses and 500,000 users globally.