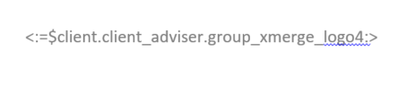Hello there!
More great content is available for our registered community members, log in now to take a look.- Iress Community Knowledge Base
- :
- UK: Essentials Group
- :
- Essentials Knowledge Base
- :
- Xplan Essentials (UK) - User Guide: Bulk letter template
- Bookmark
- Subscribe
- Printer Friendly Page
- Report Inappropriate Content
Xplan Essentials (UK) - User Guide: Bulk letter template
on
31-10-2023
06:09 PM
- last edited on
08-05-2024
07:34 PM
by
![]() sara.row
sara.row
User Guide: Bulk Letter Template v23.10
For users on the following sites:
- ThreeSixty
- XplanCentral, XplanCentral1, XplanCentral2
- XplanCentral3 - Plus users only.
The bulk letter template has been designed to help you easily communicate in bulk with your clients. It will provide the top and tail of your letter, all you need to do is:
- Make a copy of the template
- Insert your text into the main body of the letter
- Remove any syntax not required (logo and footer if printing on your letterhead)
- Set your required style (font style, size and colour)
- Enter the label to identify the output (name of the document)
- Save the template to your firm’s Xmerge template folder
- Run the Advanced Search ‘Is Master’ (to prevent duplicate letters to client and partner)
- Generate the bulk letters to your list of clients
To access the template
- Navigate to Admin > Site > Templates > Iress Templates > Bulk letter template
- Click on the Template name Scalable Solutions bulk letter template v23.10.docx
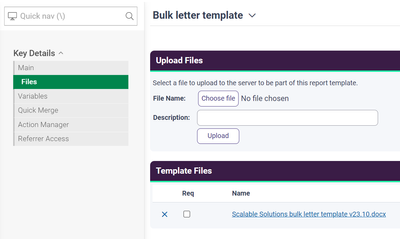
- Click on Download (Microsoft Office Format)
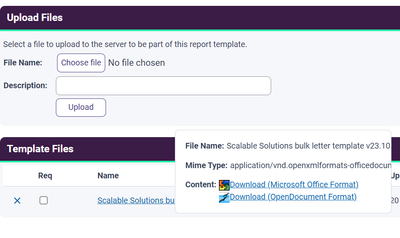
- Save a copy of the template.
Update the template
- Insert your text into the main body of the letter
- Remove any syntax not required (logo and footer if printing on your letterhead)
- Set your required style (font style, size and colour)
- Enter the label to identify the output (name of the document)
- Save the template to your firm’s Xmerge template folder
Generate the bulk letters

- Run the Advanced Search ‘Is Master’ (to prevent duplicate letters to client and partner)
- Select the list of clients
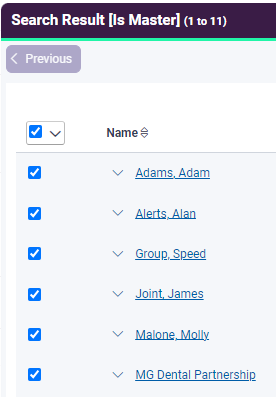
- Navigate to Reports > Merge Report.
- Locate the required Report Category and click on the action button (triangle) to the left of the template you wish to run in bulk.
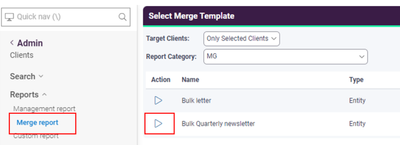
- Click on Execute, Ok
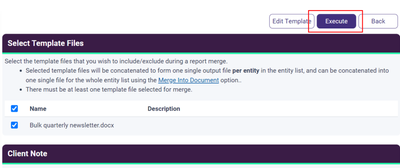
- The results will be sent as a zip file to the Notification icon.
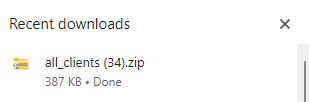

What’s in the template?
The Xmerge template has been coded for use when generating letters to clients in bulk and includes the following syntax:
- Logo (top right) in header, first page only. The logo will be the image we have stored in Xplan.
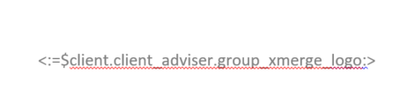
- Sender address as recorded against the client’s adviser. The text in yellow is the company name which can easily be deleted if your company name is displayed elsewhere on the letter.
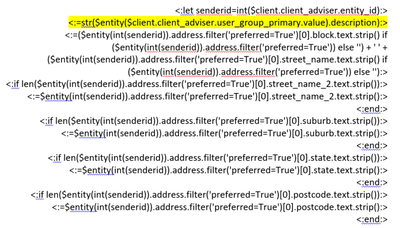
- Address title options:
- address title / title and initials 1 surname / title and initials 2 surnames. (useful when writing to individuals rather than companies, trusts, partnerships)

- Preferred address coded to exclude blank lines
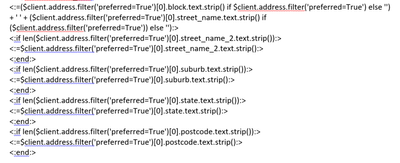
- date formatted as dd MMMM YYYY (18 October 2023)

- Salutation options for Individuals and Companies
- Options to use first names / first and surnames / preferred names for Individuals.

- Salutation has been coded to accommodate for individuals and companies. Trust and Partnerships will default to ‘Dear Sirs’.
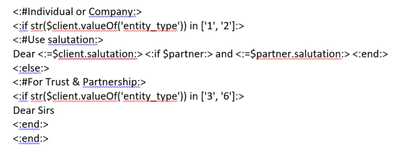
- Adviser sign off:
- adviser signature
- adviser first and surname followed by qualifications
- adviser job title (coded to remove blank row if no title recorded)
- adviser’s primary user group description (company name)
- preferred telephone
- preferred email
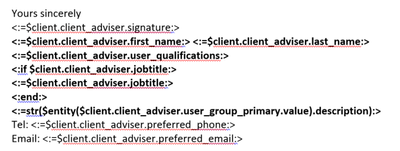
- User signoff:
- user signature
- user first and surname followed by qualifications
- user job title (coded to remove blank row if no title recorded)
- adviser's primary user group description (company name)
- preferred telephone
- preferred email
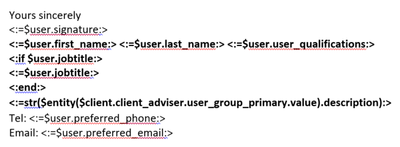
- Footer - this will insert the footer image stored in Xplan.
- Label for output (name the output) with ‘address title’ as the identifier. Replace the text in yellow with the name of the letter.


Check the quality of your client data
- Navigate to Search clients > Full list > select all
- In the menu select Reports > Xport
- Select Bulk letter data > Execute > CSV Report
- Ok
The results will be generated as a CSV file in the Notification icon. The fields in the above Xport will also include the contact names for Trusts and Partnerships.
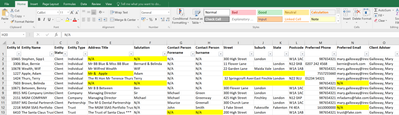
Links to Community articles
These articles may be useful if you wish to create your own bespoke templates making use of syntax via the Xword integration.
Xword: Xmerge Tool for Microsoft Word - guide
https://community.iress.com/t5/Help-Guide-Xplan/Xword-Xmerge-Tool-for-Microsoft-Word/ta-p/4960
How to download the Xword toolbar - video
https://community.iress.com/t5/Training-Xplan/How-to-download-the-Xword-toolbar/ta-p/9546
Xword: Create Xmerge Templates - guide
https://community.iress.com/t5/Help-Guide-Xplan/Xword-Create-Xmerge-Templates/ta-p/6194
Xmerge library
What's in the Xmerge Library - Iress Community
Iress is a technology company providing software to the financial services industry.
Our software is used by more than 9,000 businesses and 500,000 users globally.