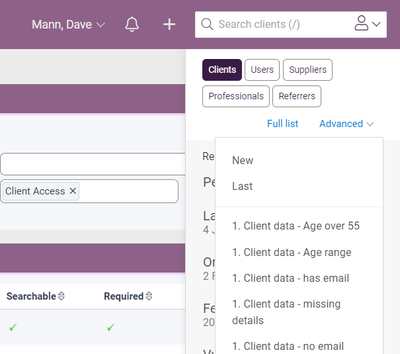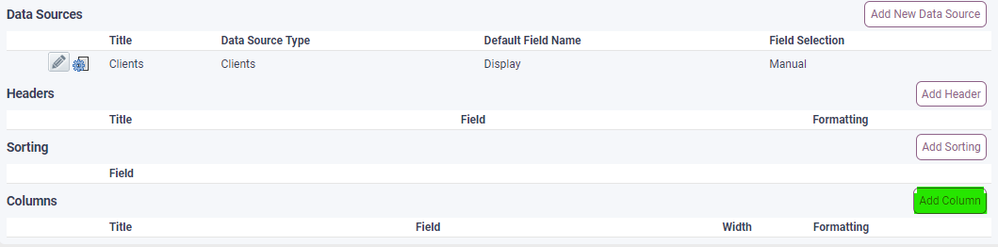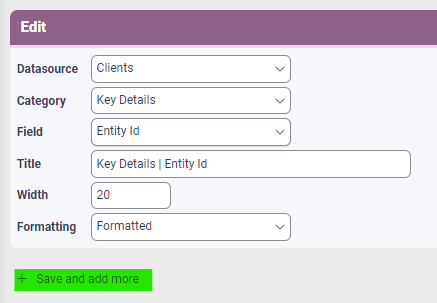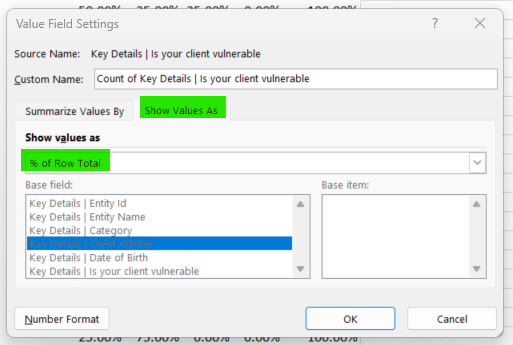Hello there!
More great content is available for our registered community members, log in now to take a look.- Iress Community Knowledge Base
- :
- UK: Consumer Duty
- :
- Consumer Duty Knowledge Base
- :
- Managing data for vulnerable clients
- Bookmark
- Subscribe
- Printer Friendly Page
- Report Inappropriate Content
Managing data for vulnerable clients
10-06-2024 07:51 PM - edited 18-06-2024 12:40 AM
- Overview
- Build an advanced search
- Creating the Xport (not applicable to Essentials clients)
- Running the report
- Now what?
- What proportion of our clients do we have who are recorded as vulnerable?
- Do we effectively record what additional support we’re giving to our vulnerable clients?
- Do we have a warning note marker in place for vulnerable clients?
- Are clients with a warning note correctly marked as vulnerable?
- Are there any clients with age-related vulnerabilities that your organisation should be aware of?
Overview
In this article, we’ll describe how you can create a simple Xport which can help you with answering several questions relating to vulnerable clients: -
- How many of my firm’s clients are recorded as being vulnerable?
- Do any of my advisers have no, or very few, clients recorded as vulnerable?
- Are my vulnerable clients correctly categorised / segmented?
- Do I have a marker in place to ensure everyone knows a client is vulnerable?
- Do I need to record any clients with a warning marker as vulnerable?
- Do any of my older clients need to be re-assessed for age-related vulnerabilities?
Recording a client as vulnerable is key to many aspects of Consumer Duty and the term is used often in the FCA’s guidelines.
If your clients are correctly identified as vulnerable, it has a number of other benefits - for you and for those clients. It can help your team carry out the right checks for those clients marked as vulnerable and drive additional reporting. In addition, it’s one of the ways you can evidence that you have processes in place to manage vulnerability across your client base.
Creating the Xport is easy, but we will also talk about what you do with that data once you have it.
Build an advanced search
We will build a simple advanced search which ensures this report only runs across individuals, as opposed to trusts, companies or partnerships. Once we’ve built this report, we can set it as the base search for the Xport. This means that the report output will always contain individuals only - every time you run it.
- Go to the quick search box and click on Advanced (ensuring you’ve got Clients selected):
- On most sites, if you scroll down the list of advanced searches, you will see one called “Individual entities only”. This should be present on most sites, but no problem if it’s not, you can create one.
|
To create your own advanced search if you don’t have the “Individual entities only” search already:
|
Creating the Xport (not applicable to Essentials clients)
If you are an Essentials or Essentials+ client, this Xport is already available on your site.
It is named "Consumer Duty: Vulnerable Clients".
This is a suggested report structure. You may find it helpful to include other fields / data points in this report based on how you run your processes and manage your clients.
Essentials+ clients and those of you who manage your own site can create their own version of this report.
- From your user dashboard / landing page, select the Admin (cog) option in the left hand menu and then Integrations > Xport
- Click Add Report in the top right corner.
- Add a Report Title of your choosing
- Leave the Report Type as Clients and click Next in the top right corner.
- Click the blue cog next to the Clients datasource
- In the Saved Search dropdown, select your saved search - i.e. “Individual entities only” & click Save.
- Click the Add Column button in the Columns panel
- You can now start adding your fields. Set the fields as follows:
- Once done, click the Save + add more link at the bottom.
- Repeat the previous two steps for the remainder of the fields:
- Key Details | Entity Name
- Key Details | Client Adviser
- Key Details | Category
- Key Details | Entity Status
- Key Details | Date of Birth
- Key Details | Is your client vulnerable
- Key Details | Client consents to recording vulnerability
- Key Details | Reasons for vulnerability
- Key Details | Vulnerability Reason Detail
- Key Details | Mitigation for vulnerability
- Key Details | Are any areas of vulnerability temporary
- Key Details | Vulnerability Start date
- Key Details | Vulnerability End date
- Entity | Has warning note
- Entity | Warning Note (rich text)
Note that the last two fields relate to warning notes which are available to Essentials clients and may not be there if you manage your own site.
- At the end, click Save in the top right corner.
- Now to set the right visibility for your Xport. Click the magnifying glass in the Visible By column and:
- On an Essentials site, set it to Group Visibility and then select your group(s). Don't set it to Public as all other companies on your Essentials site will see your report structure. They will not see any of your client data though.
- On your own site, set it as you wish, ensuring everyone who needs to see / use the report has access to it.
- The final step is to set the right editability for the Xport. Click the magnifying glass in the Editable By column and set it to be editable by either Private/Users (select your admin users, can be multiple) or Group visibility (this will allow anyone in your team to edit the fields in the report setup).
Running the report
- Click the Admin (cog) icon in the left hand menu and select Integration > Xport.
- Scroll down to find your vulnerable clients Xport.
- Click the down arrow in the Action column and click Execute > CSV Report. Acknowledge the popup message.
- The report will then be generated.
| These steps explain how to run an Xport manually but it can also be scheduled if you want to run it at regular intervals automatically. |
Now what?
So now you have the report but what do you do with the results?
The good news is that, now you have this data, there are a number of ways you can slice the data to answer a number of questions. We will deal with each one separately.
- Analyse the proportion of vulnerable clients, by adviser and segment (category), across your client bank
- Run with an advanced search on just those clients marked as vulnerable to drill into the detail of whether proportionate support has been recorded for each individual
- Ensure clients marked as vulnerable have a corresponding warning note, where applicable
- Ensure clients with a warning note are marked as vulnerable, where applicable
- The date of birth is included as a key indicator of a higher likelihood there will be age-related vulnerabilities in place which you may not yet have recorded
What proportion of our clients do we have who are recorded as vulnerable?
These steps are based on Microsoft Excel 2016 so the keystrokes may differ on your version.
- Select Ctrl+A to select all of the data on the sheet.
- Click Insert > Pivot Table and to keep it legible, select to insert the pivot table in a new sheet
- In the Pivot Table settings, drag and drop the following fields as follows:
- Rows - add Key Details | Client Adviser
- Columns - add Key Details | Is your client vulnerable
- Values - add Key Details | Is your client vulnerable
- This gives you the results as a count. If you’d like to see them as percentages of each adviser’s total client count, right click on one of the columns for ‘Is your client vulnerable’, select Value Field Settings > Show Values As and then set the Show Values As dropdown to ‘% of Row Total’
For every client, the objective should be to have the ‘Is your client vulnerable’ field set to either ‘Yes’ or ‘No’ - i.e. making a positive selection one way or the other. If the value is blank or ‘N/A’ then it means it’s not been answered specifically and that you cannot evidence that the assessment has been made. Further cross-checks can help you assess this retrospectively and these are discussed below.
The report now shows a split of vulnerability assessment across the entire client bank, grouped by adviser.
The actions you can now take are: -
- Demonstrate how many clients you have recorded as vulnerable by checking the grand total for the ‘Yes’ column in the report
- Understand if any of your advisers have a disproportionately high or low number of vulnerable clients
- Monitor the effectiveness of your team in ensuring that vulnerable client details are correctly being captured and managed.
Do we effectively record what additional support we’re giving to our vulnerable clients?
These steps are based on Microsoft Excel 2016 so the keystrokes may differ on your version.
- In the main data sheet, filter on the column Key Details | Is your client vulnerable where it’s equal to Yes.
- Optionally, you can sort the data by adviser name, so that it’s easy to determine the additional support in place for each client per adviser
- The additional support information will be in the “Key details | Mitigation for vulnerability” column.
The objective of this check is to ensure that there is proportionate and reasonable support recorded against each client marked as vulnerable. It’s likely that your team is already offering the right support in practice, but for the board report, this is about being able to evidence what support you agreed to provide. Showing an awareness of what support should be in place will mean that you can make reference to what support was actually provided in client facing reports, letters or file notes.
Do we have a warning note marker in place for vulnerable clients?
Warning notes are a configured solution which we have in place for Essentials clients and most newer clients. If your site was created a number of years ago, you may not have these fields available.
The intention of warning notes is to give a clear indication to your team that they need to consider certain factors when talking or dealing with the client.
Not all vulnerability reasons may need to be recorded as a warning note, but we recommend that serious consideration is given to doing so.
The date from this report can be used to cross-check that all vulnerable clients have a warning note in place.
- Ensure all filters on the spreadsheet are off.
- In the main data sheet, filter on the column Key Details | Is your client vulnerable where it’s equal to Yes.
- For each of these rows, check the corresponding Entity | Has warning note field to ensure it’s set to Yes.
- There should also be a meaningful, understandable entry in the Entity | Warning Note (rich text) field to describe how the team should deal with that client or what they should be aware of.
Are clients with a warning note correctly marked as vulnerable?
Conversely to the question above, a warning note may be recorded against the client. This report allows you to assess whether the reason for the warning note should qualify them as vulnerable.
- Ensure all filters on the spreadsheet are off.
- In the main data sheet, filter on the column Entity | Has warning note field where it’s equal to Yes
- For each row, check the corresponding Key Details | Is your client vulnerable field to determine whether the reason for the warning note means that the client is vulnerable.
Are there any clients with age-related vulnerabilities that your organisation should be aware of?
One indicator that a client has become, or is becoming, vulnerable is their age. You may have a longstanding relationship with a client, but it’s good practice to prompt advisers to consider whether there are any vulnerability considerations to their clients who have reached a certain age.
- Ensure all filters are off.
- In the main data sheet, sort the column Key Details | Date of Birth in ascending order. Your older clients will appear at the top of the list (in fact in some applications, clients with blank or N/A dates will be at the top but the oldest clients will appear after those values).
- You can then work down the list and identify whether any of the clients listed should be assessed for any age-related vulnerabilities. In the same report, you will see the client's adviser's name, so they can be consulted as necessary.
Iress is a technology company providing software to the financial services industry.
Our software is used by more than 9,000 businesses and 500,000 users globally.